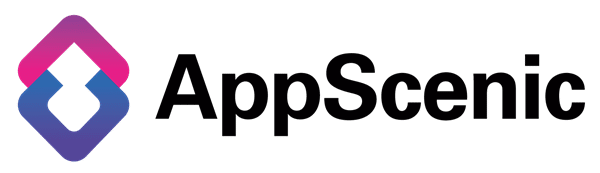Go on your AppScenic Account, click on Products and then on Formulas.
Right above the search field on Formulas, you will see a button NEW FORMULA.
Click on it and add your Formula Name and select then Formula Type.
You also need to define your COST RANGE, PERCENTAGE and FIXED AMOUNT.
Here is what you need to add in each of the fields found on the Formulas:
Formula Name: Where you need to give a name to your formula.
Select Formula Type: Here is where you can choose from Addition/Profit (+) if you want to increase your price for some products for a specific period or Subtraction/Discount (-) when you want to offer a discount to your customers for a range of products during a certain period.
Define Interval: Check this box if you want to make your formula available for a specific period of time.
Cost Range: This is an essential part of your formula, so pay extra attention to all these fields;
- You have to add the minimum and maximum price range of the products where your formula can be applied;
- Also, you need to add the percentage or/and fixed amount that can be subtracted or added to the product(s) prices, depending on the formula type you used.
Then Save and you have a new Formula!
Keep in mind that you can't assign a new price formula if an existing formula is currently in progress for a specific product or a range of products. If you try to do that, the following message will appear:
Another price formula update is currently in progress. Please wait until this is finished before assigning a new formula. You will receive a notification when complete.