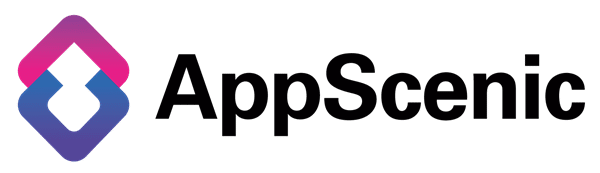From your AppScenic Account, go to Import Products.
Choose Online Feeds and click on NEW FEED on the top right corner of the page.
You have to choose from 3 options before you can get to the next steps:
- Import your products by uploading a csv, txt or excel file with a list of your products
- Import your products from FTP / SFTP
- Import your products from URL
Now, we will explain the steps to follow if you choose to create a new feed by uploading a list of your products.
After you upload a csv file, click on next.
You will land on the next step called Preview, where you mostly need to check if your file has a delimiter such as TAB, comma, space, etc. If your file was done in the right way, you won’t need to do anything here, only click next.
The next step is called Field Mapping and, as it says also on top of this page, now you have to map your file fields with the AppScenic dashboard. Just drag the fields from the right to map them with the AppScenic dashboard fields on the left. After you’ve done this, click next.
In step 4, Categories Mapping, you need to map the product categories from your feed to the AppScenic categories.
Then you have step 5, Schedule, and this is where you schedule your automation process, meaning how often should AppScenic sync this file.
Step 6, Confirm, is to check everything again before you import your products to AppScenic. This is also the moment when you decide if you will choose to add all these products as drafts or publish them directly.
And you’ve done it, you have now created a new feed!
Congrats!