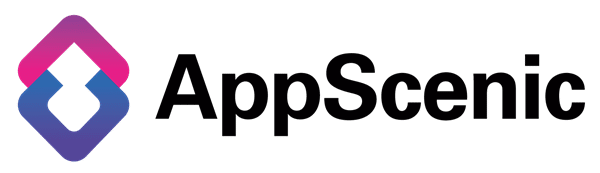- Click on Account, then My Products on the left menu of your AppScenic Dashboard.
- Now, the first time you are going to push your products to eBay, a pop-up like the one below will appear. Just make sure you read all the information and then select: Do not show this pop-up anymore if you want. And click on OK.

- Then click on Assign Category tab to start the process of pushing them online to your eBay store.

- You can assign a category by taking every product one by one and then clicking on ASSIGN CATEGORY at the top of the page. A pop-up will appear and you will need to select the right category for this product. If all your products can be added to the same category, you can also select them all at the same time and then assign a category.

- Once you choose the category, you may need to select Item Specifics too. Now, these item specifics are mandatory for some categories and need to be specified. And for other categories, these are optional.

- Now just select the category for this product and then click on SAVE.
- Once you finish with this step, you need to go to the Push To Store tab to start adding them to your eBay store.
- You can do this with one product at a time, then click on PUSH TO STORE and confirm. You can also add products to your store in bulk, just select the ones you want to publish online and click on Push To Store at the top of that page.

Once you push online your products, you will see the status PUSHING TO STORE and a notification. All these mean your products are going to be online soon.

- It may take some time for your products to be published on your eBay store. To check if all is as it should, just go to All, and this status PUSHING TO STORE has to appear for the ones you just added online.
So, that’s how you push to store products from AppScenic to your eBay store.