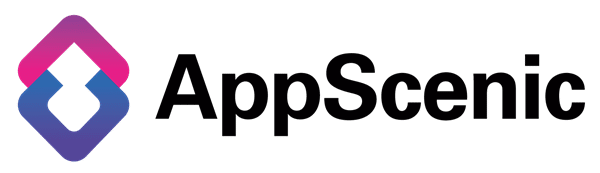From the left menu of your AppScenic Dashboard, go to Account, then click on Integrations.
Or if this is your first time connecting a store on AppScenic, go to Step 1 of the Quick Start process.
On the Integrations page, you will find all the integrations available at that moment.
To add your WooCommerce Store, you will now need to install the AppScenic Plugin:
1. First, you need to select Connect Store under the WooCommerce integration.
2. A pop-up will appear where you need to add the URL of your WooCommerce Store.
3. Once you do that, a new page redirects to the AppScenic Plugin page on your WordPress Account. Make sure you are logged in to your WordPress Account before starting this process.

4. On the AppScenic Plugin page, you need to click on Install Now, and then on Activate.
5. Once you have done that, you will see AppScenic in the bottom left menu of your WordPress Dashboard. If doesn't appear immediately, just refresh the page.
6. Now, click on AppScenic in the menu and choose Connect this store to AppScenic.
8. You will now be redirected to your AppScenic Account where you will need to complete all the steps and finish setting up your Account with us if this is your first store on AppScenic.
And that's how you add your WooCommerce store on AppScenic.
If you want to check your new store, just go to Integrations and your new WooCommerce store should appear there.
Happy dropshipping! :)